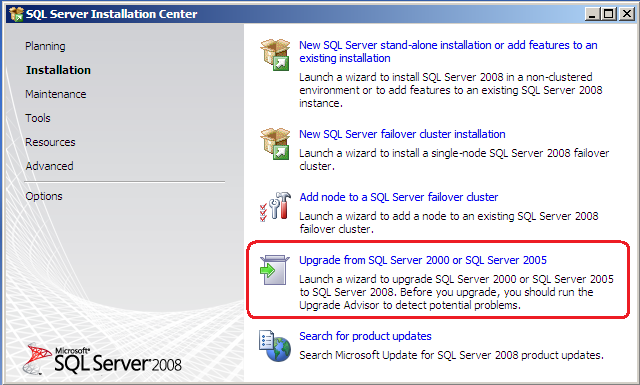robocopy [source folder] [target folder] /MIR
The MIR option will create the target folder as a mirror of the source folder. The command above works pretty well when both source and target folder are NTFS file systems.
When I changed the target folder to my DNS-323 network storage, which uses a Linux file system (ext2/ext3), I started getting the following errors with the command above:
- Although some files are virtually identical in both content and timestamp, robocopy still thinks they are different and show them as "Newer". So, whenever you run the command above, robocopy will always copy these files even if they did not change (not good for incremental backups!).
- "ERROR 5 (0x00000005) Changing File Attributes ... Access is denied".
For the second error (ERROR 5), you need to turn off the attribute copying. Robocopy uses the /COPY:DAT by default, which means to copy data, attributes and timestamp. You should turn off attribute copying by explicit setting /COPY:DT.
So, the command to backup from a NTFS partition to a ext2/ext3 partition should be:
robocopy [source folder] [target folder] /MIR /COPY:DT /FFT